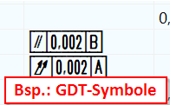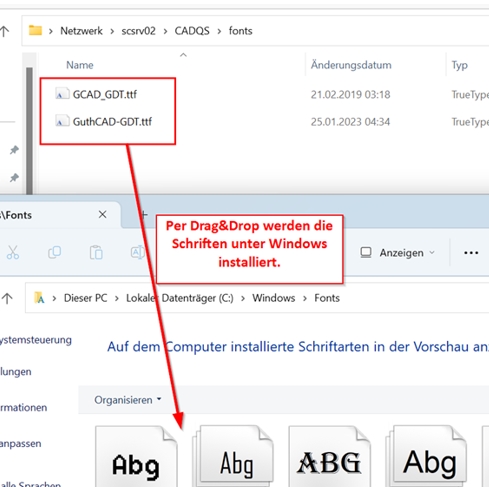Clientinstallation
Nachdem die serverbasierte Installation abgeschlossen ist, muss der Client für die serverbasierte Variante entsprechend eingerichtet werden.
Im Folgenden wir die Installation auf dem Client-PC beschrieben. Die lokale Installation auf dem Client benötigt Administratorenrechte.
Hinweis: Für die unbeaufsichtigte Installation legt der Administrator eine Verknüpfung auf dem Desktop ab, hinterlegt in der Registry einen Eintrag für den Netzwerkpfad der Lizenzierung und entscheidet, welchen PDF-Treiber der Anwender verwenden soll. Achten Sie auf die Abschnitte mit den Tipps.
- Öffnen Sie auf dem Client die zuvor erstellte Freigabe „\\servername\cadqs“.
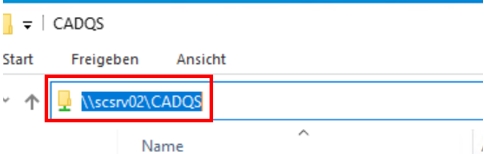
- Erstellen Sie auf dem Desktop eine Verknüpfung zu der „\\servername\cadqs\ qa2023de_nw.exe“. Bei Bedarf können Sie die Verknüpfung auch umbenennen. Diese Verknüpfung muss einmalig „Als Administrator“ gestartet werden.
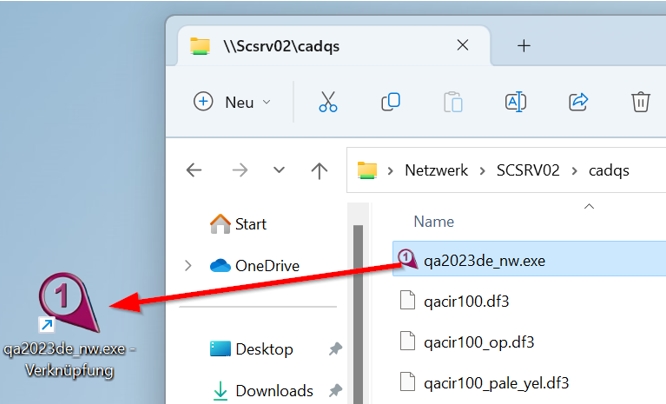
Tipp: Nach dem ersten Start von CADQS wird nach der Freigabe der Lizenzierung gefragt. Dies können Sie umgehen, indem Sie im Vorfeld einen Registry-Eintrag per Hand oder Richtlinie einfügen.
Den Registry-Eintrag können Sie als REG-Datei herunterladen. Passen Sie unter „NetworkShare“ die Freigabe für die Lizenzierung an. Achten Sie hierbei auf die Anzahl der Backslashes ( \ ) .
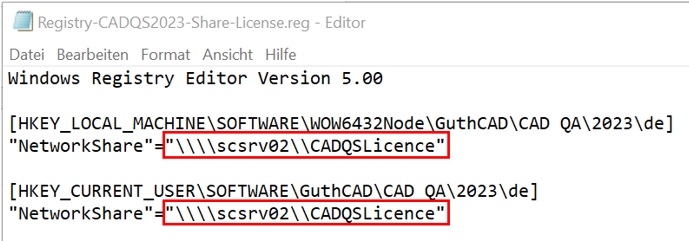
- Zum Speichern im PDF-Format wird ein PDF-Druckertreiber benötigt. Sie können den firmeninternen PDF-Druckertreiber wie bspw. Adobe PDF verwenden. Alternativ können Sie auch den mitgelieferten PDF-Druckertreiber „PDF-Xchange 3.0“ auf dem Client installieren.
Verwenden Sie hierzu auf dem Server die Datei „pdfx3sa_sm.exe“ im Ordner %programdata%\guthcad\ad. Kopieren Sie die Datei in eine Freigabe und installieren Sie den Druckertreiber auf dem Client.
Starten Sie auf dem Client die Datei „pdfx3sa_sm.exe“ aus dem freigegebenen Serververzeichnis und folgen Sie den Anweisungen, siehe auch folgende Screenshots.
Tipp: Sie können den PDF-Xchange Druckertreiber auch unbeaufsichtigt installieren lassen.
Starten Sie pdfx3sa_sm.exe mit dem Parameter /VERYSILENT“ (PDFX3SA_sm.exe. /VERYSILENT) oder „/SILENT“ (PDFX3SA_sm.exe. /SILENT).
ACHTUNG, VERYSILENT startet ohne Nachfrage den PC neu. Silent zeigt den Fortschritt der Installation an und frägt am Ende nach dem Neustart des PCs.
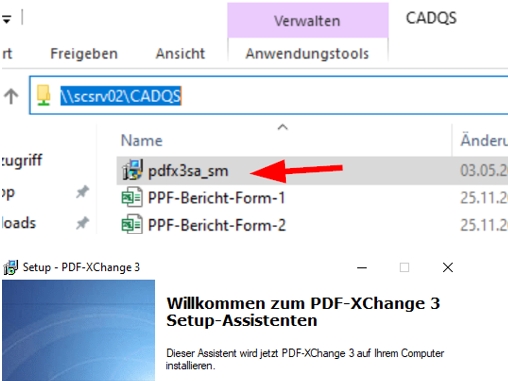
Achten Sie darauf den Druckertreiber nicht als Standard zu setzen. Klicken Sie hier auf „Nein“!

In den Registrierungsinformationen muss nichts eingetragen werden. Für CAD QS ist die Software bereits lizenziert.
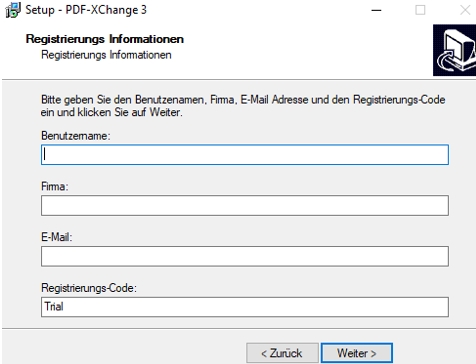
- Starten Sie die neu angelegte CADQS-Verknüpfung einmalig „Als Administrator“.
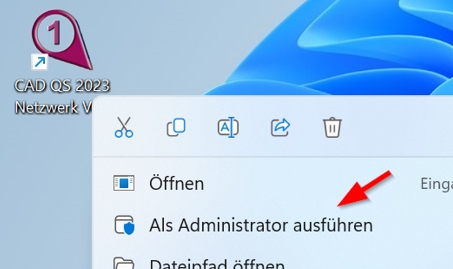
Mit dem ersten Start von CAD QS wird automatisch ein Verzeichnis auf der lokalen Festplatte erstellt sowie Dateien auf den Client-PC kopiert.
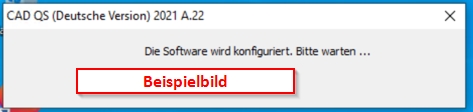
Tipp: Standardmäßig werden die Benutzereinstellungen hier gespeichert:
Windows 7 und höher: C:\Users\Benutzername\AppData\Roaming\GuthCAD\QADE12
%AppData%\GuthCAD\
Wenn Sie den Ordner nicht sehen, geben Sie in der Adressleiste folgenden Pfad ein:
- Nach dem ersten Start von CAD QS auf dem Client müssen sie noch die Freigabe für die Lizenzierung angeben, sofern Sie das nicht bereits per Registry-Eintrag angepasst haben. Stellen Sie sicher, dass der Client sowohl Lese- als auch Schreibrechte auf dieser Freigabe hat. Der Freigabename darf nicht variieren und muss am Server und den Clients immer gleich sein!
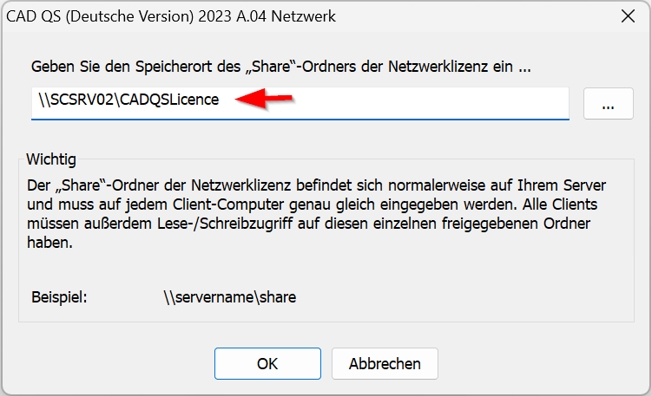
- Installieren Sie anschließend noch die GDT-Schriftarten auf dem Client. Sie finden die Schriftarten im Unterordner „fonts“.